6 Cara Menghapus Halaman Kosong di Word dengan Mudah
Cara menghapus halaman kosong ini dilakukan dengan menyesuaikan paragraf yang ada. Langkah-langkahnya adalah sebagai berikut:
- Tekan Ctrl+Shift+8 untuk Windows atau Command+8 di Mac untuk menampilkan tanda paragraf
- Pilih tanda paragraf
- Pilih di dalam kotak Font Size, ketik 01, kemudian Enter
- Paragraf akan berada di halaman sebelumnya dan halaman kosong akan dihapus
- Tekan Ctrl+Shift+8 kembali untuk menyembunyikan tanda paragraf
3. Mengonversi ke PDF di Word
Cara selanjutnya, kamu bisa menghapus halaman kosong di Word dengan mengkonversinya ke PDF. Langkah-langkahnya pun mudah, yakni sebagai berikut:
- Masuk ke File, Simpan Sebagai, kemudian pilih tempat untuk menyimpan file
- Pilih Opsi dalam kotak dialog Simpan Sebagai
- Di bawah Rentang Halaman, pilih Halaman. Pilih halaman yang tidak kosong. Contohnya, jika halaman 5 dokumen adalah halaman yang kosong, pilih halaman 1 sampai 4
- Pilih OK, kemudian Simpan
4. Mengonversi ke PDF lewat PDF online
Belum ada komentar disini
Jadilah yang pertama berkomentar disini

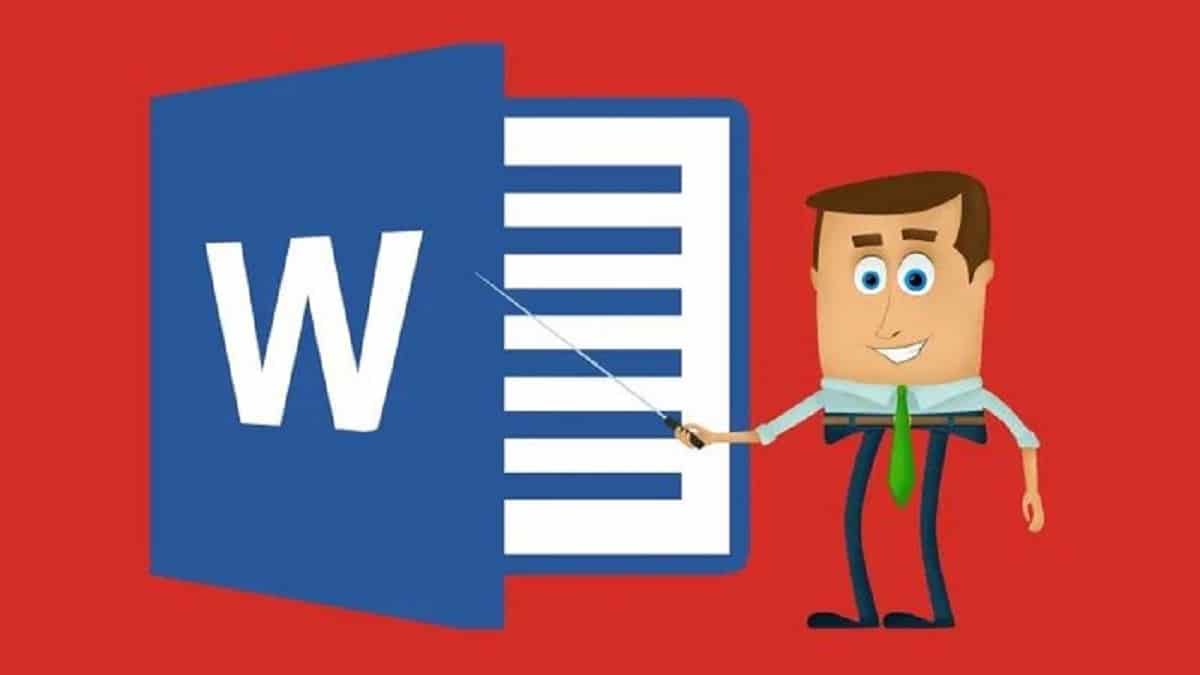

Tinggalkan Balasan