3 Cara Menggabungkan File Microsoft Word dengan Mudah
Dirangkum dari panduan laman resmi Microsoft, berikut langkah-langkah praktis untuk menggabungkan file Word.
- Buka dokumen Microsoft Word di laptop atau PC-mu.
- Tempatkan kursor di halaman ingin menambahkan dokumen baru.
- Masuk ke tab Insert, lalu pilih Object > Text From File.
- Cari file yang ingin kamu tambahkan, kemudian klik Insert.
- File tersebut akan otomatis tergabung ke dalam dokumen pertama.
Metode ini juga bisa digunakan untuk menggabungkan lebih dari dua file Word. Cukup ulangi langkah-langkah di atas dan tambahkan dokumen lain yang diperlukan.
Cara Menggabungkan Dokumen Revisi dengan Fitur Combine
Selain cara di atas, Microsoft Word juga memiliki fitur Combine yang dirancang untuk menggabungkan dokumen asli dengan revisi. Fitur ini sangat berguna jika kamu ingin membandingkan dua dokumen dan melihat perubahan yang dibuat. Berikut langkah-langkahnya!
- Buka Microsoft Word dan pilih tab Review.
- Klik Compare > Combine.
- Akan muncul jendela pop-up untuk memilih dokumen. Di bagian Original Document, pilih file asli tanpa modifikasi.
- Pada bagian Revised Document, pilih file yang telah direvisi.
- Masukkan nama di kolom Label Unmarked Changes with, untuk menunjukkan siapa yang mengusulkan revisi.
- Klik tombol More, dan pastikan opsi Show Changes in diatur ke New Document.
- Tekan OK. Nanti, kamu akan melihat dokumen baru yang menggabungkan file asli dan revisi.
Cara Menggabungkan File Word Melalui Perangkat Ketiga
Ada alternatif lain untuk menggabungkan file Word, yakni dengan menggunakan layanan online sebagai perangkat ketiga. Ada beberapa laman seperti Aspose, GroupDocs, SmallPDF, dan lainnya cukup ketik keywords ‘merge Word’ di perambanmu.

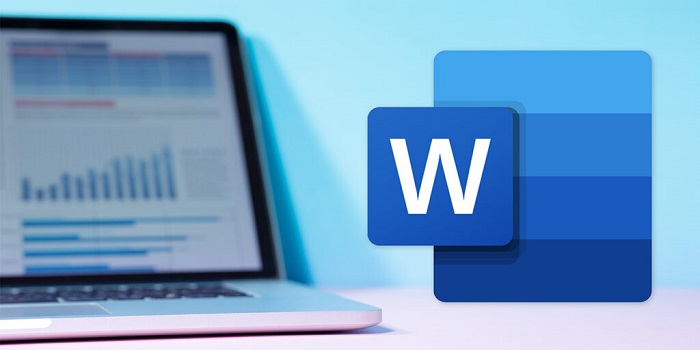

Tinggalkan Balasan